- Evil Dead Achievements Guide - May 30, 2023
- Just Cause 3 Speedrun Guide – How to Liberate Medici at Breakneck Speed. - May 18, 2023
- Dishonored Speedrun Guide – Corvo’s On The Clock - May 13, 2023
I’ve been Speedrunning for over five years, and I firmly believe that you don’t need fancy equipment to fall in love with the hobby. In its purest form, Speedrunning is the art of beating a game as fast as possible. All you need for that is your game of choice and something to time your attempts with.
Depending on how seriously you want to take things, recording your Speedruns is helpful as it highlights flaws in your gameplay. Recordings are also required if you wish to submit your run onto the leader boards on Speedrun.com.
In this article, I’ll be explaining how to record your Speedrun. I’ll run through all the software you’ll need if you’re on PC and how to set everything up. Console users may require additional hardware to record runs which I’ll go through along with some clever workarounds if you’re on a budget. If you’re ready to throw down some killer times, let’s begin!
Bottom Line Up Front

Recording your Speedruns is easy if you’re on PC and can be done using free software. If you’re Speedrunning on a console, you can stream your runs using the Twitch app on Playstation or Xbox and get footage that way, or invest in a Capture Card. Console runners have a couple of extra hoops to jump through, but the end results can be just as good as on PC. You can never be too careful, so any software should be downloaded from the official web pages. Links to those are in the Useful Resources section of this guide.
Why Does Speedrun.com Require Videos For Submission?
Once upon a time, Speedrunning was a niche hobby. If you were lucky, your game would have tiny, dedicated fan-base sharing strategies relegated to a deep dark corner of a forum somewhere. These were close-knit communities, and runners took each other’s claims at face value.
Fast forward to the present, Speedrunning is much more popular and accessible. You simply can’t take claims at face value anymore, and even pictures of end screens can be doctored. A recording ensures the integrity of submissions and is the best way to confirm genuine runs. Cheating in Speedrunning isn’t as rife as the YouTube algorithm would have you believe, but recordings are an easy way to verify the authenticity of a Speedrun.
What Is a Capture Card?
A Capture Card is a device that sends a video stream to a PC whilst allowing that same stream to pass through without interference. In practice, this means you can play a game on your console on the TV, and the same picture will also go to your PC. With a decent Capture Card, this is all done without jeopardising picture quality and without introducing things like input lag. Capture Cards are the best and most reliable way to record gameplay on a Console, and several big gaming brands like Elgato and Razer have their own ranges.
Let’s Record A Speedrun!
In this section, I’ll explain how to set everything up for recording your first Speedrun. I’ll start with everything you’ll need if you Speedrun on PC, but if you’re on console and will be using a Capture Card, these programs will still be important.
OBS (Open Broadcast Software)
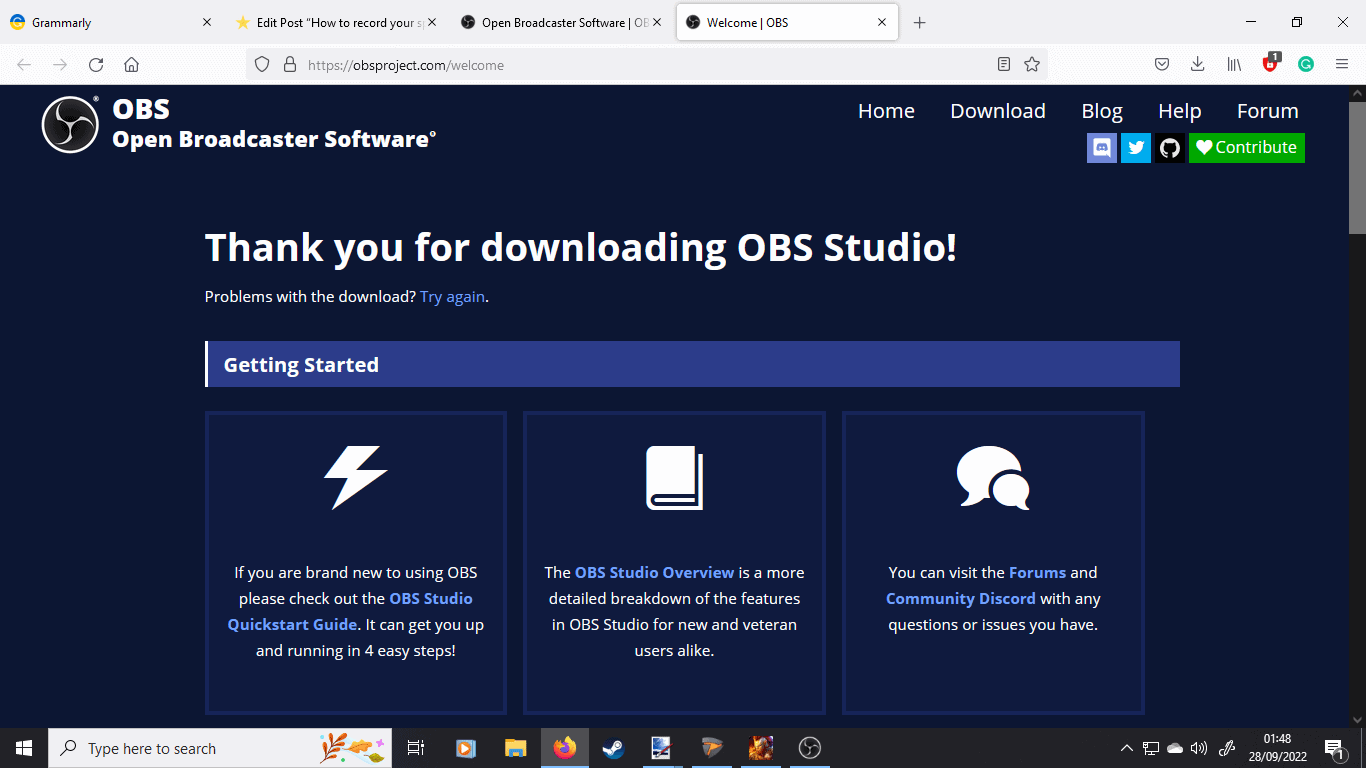
OBS can do many weird and wonderful things, but let’s focus on the basics. First, you’ll need to download the software from the Official Website. You will be asked a few questions on your first install to determine some settings. You may be asked if you’re using OBS to stream. If you say ‘Yes’, you will need your Stream Key to continue the installation.
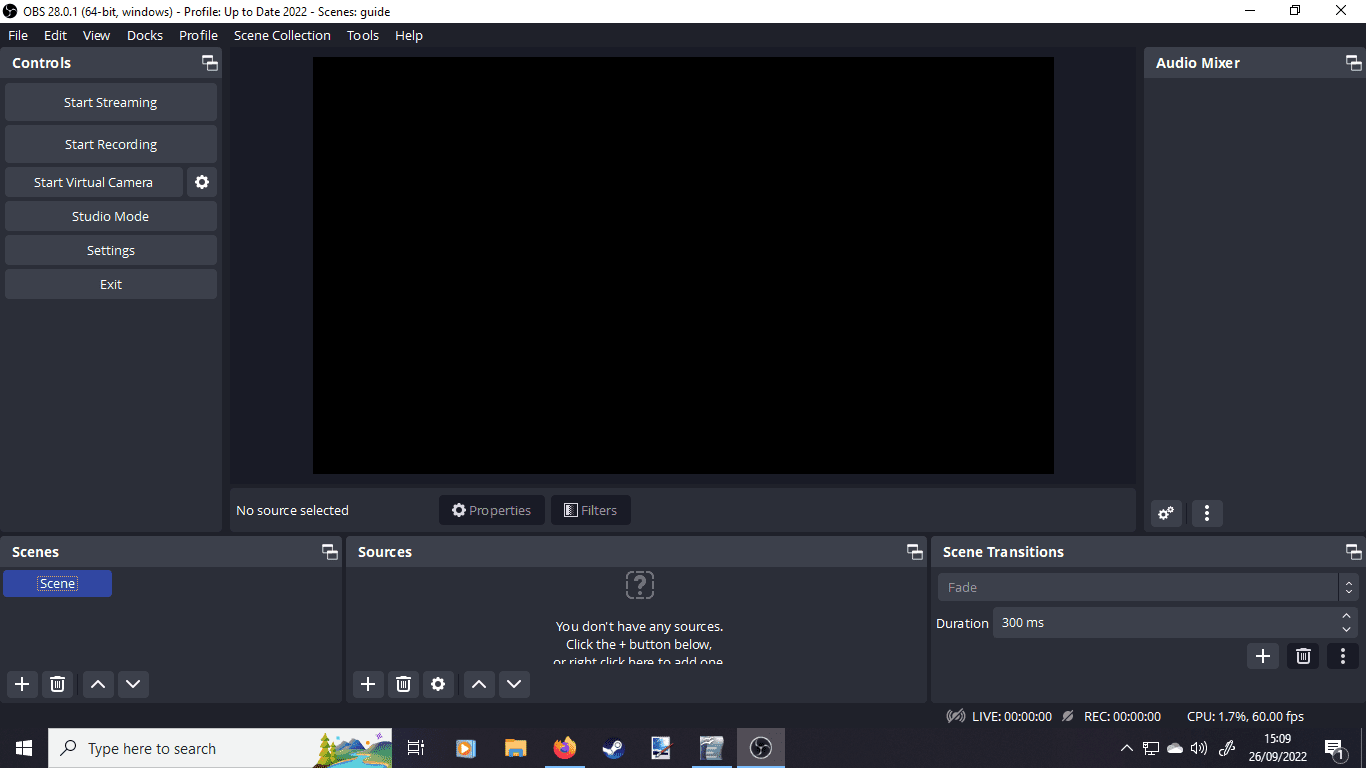
So, now you’ve got OBS installed; when you open the software, it will look something like this (pictured above). I know it looks a little intimidating, but if you’re just recording with it, there’s not much to think about. Start by running the game you want to record whilst OBS is open. I’ll be using Klonoa Phantasy Reverie Series as an example.
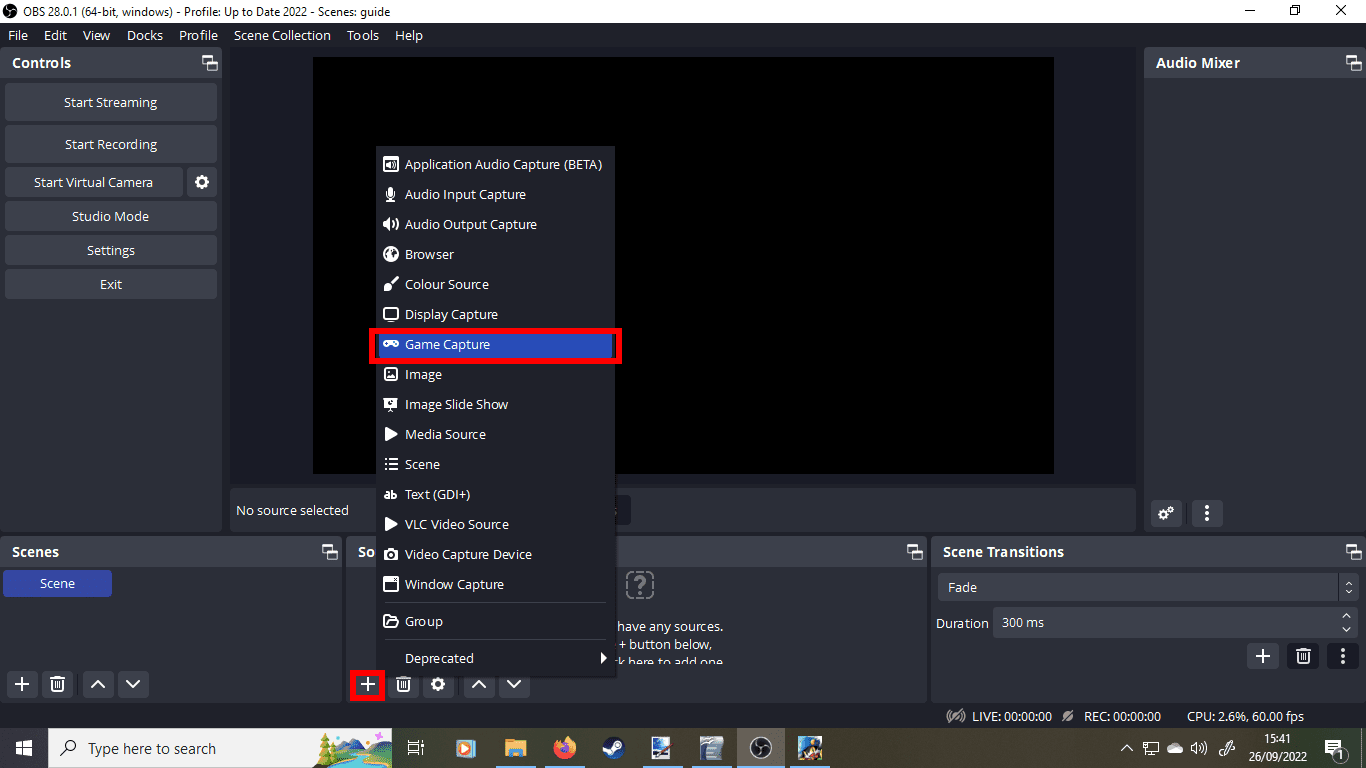
The picture above shows that my game is running in the Toolbar at the bottom of the screen. You must do this first, as OBS only searches for active programs and games. You need to add your game as a ‘Source’ on OBS, so click on the ‘+’ icon at the bottom and then choose ‘Game Capture’.
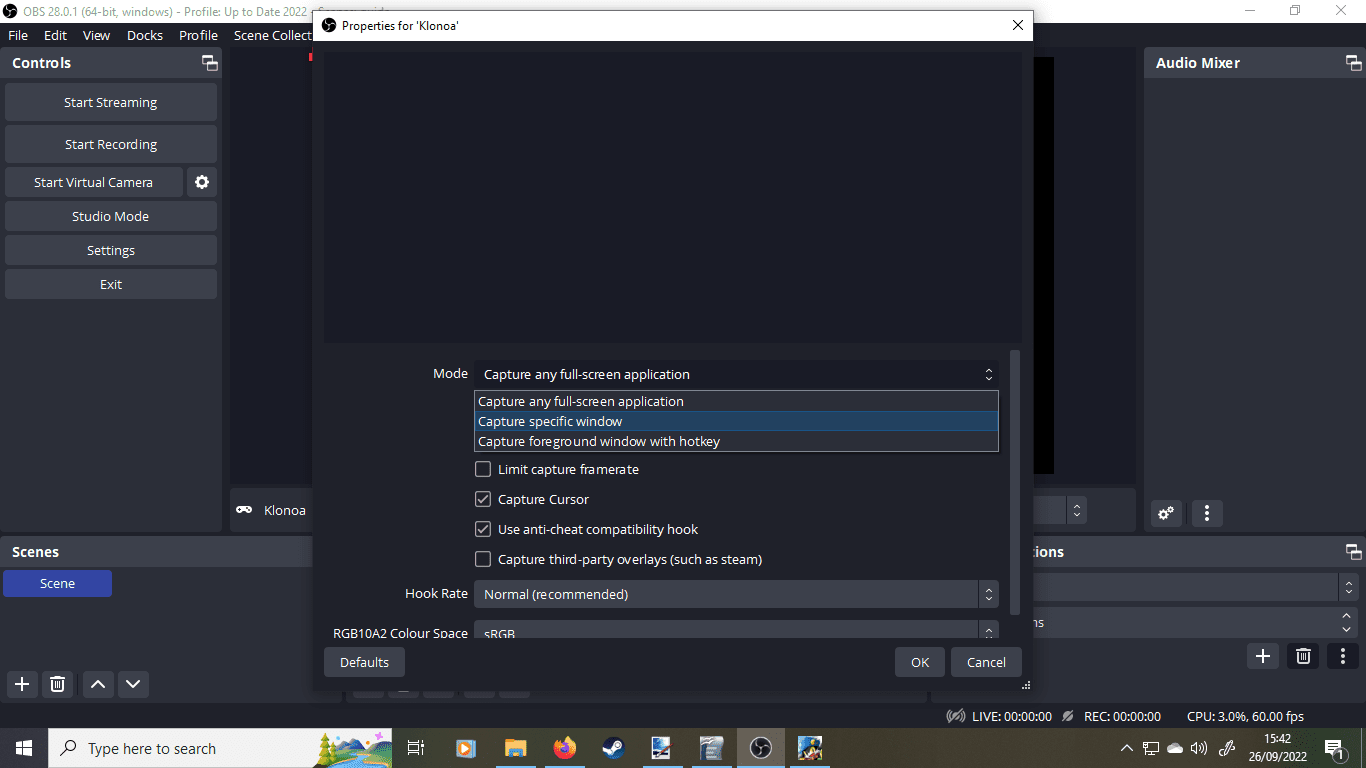
You can name the source anything you want. Click OK, and this menu will come up (pictured). Select ‘Capture Specific Window’ in the’ Mode’ bar. If your game doesn’t show up here, try the other modes, but this should work for most titles.
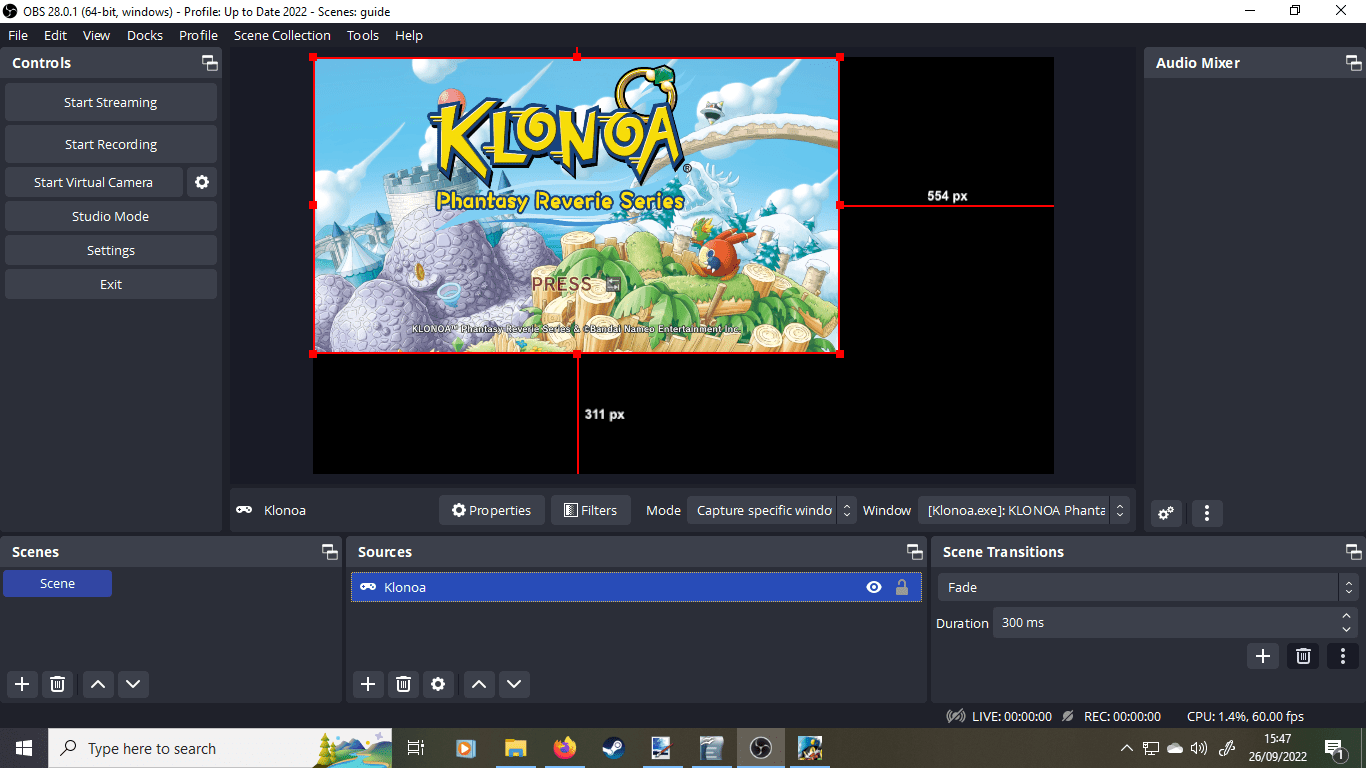
Once you’ve selected your game, it will look something like this. You may need to ‘ALT-Tab’ into the game to make it appear for the first time, but once you can see it here, you can drag the red border to fit the game to your screen. You can think of the black box as a preview window so whatever is in here is what will be recorded.
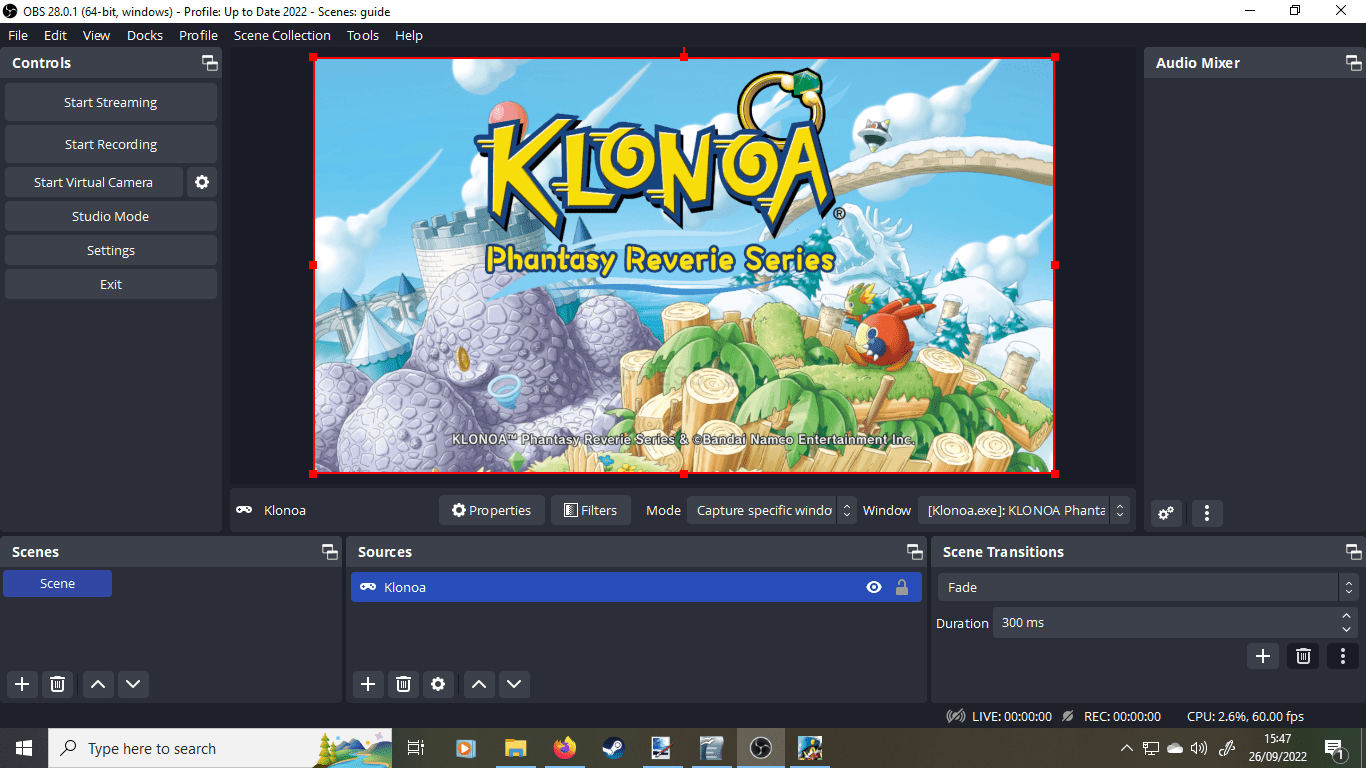
OBS always tries to keep what it’s capturing to scale, but if you’re playing an old game or something with an odd resolution, you may want to fine-tune it yourself. These are the commands for that:
- Shift + Click lets you change the size and shape of the capture without it automatically scaling.
- Alt + Click lets you crop the capture. This is useful to remove things from the edges, like pesky black lines or toolbars.
What If My Game Isn’t On The Toolbar?
Some games, including browser-based ones, won’t have their own window and can’t be recorded using the method above. For these, you can add a ‘Display Capture’ Source instead. This setting simply captures your screen along with your cursor and toolbars. When resizing the window in OBS, don’t forget the Alt + Click command. You can use it to crop out any banners and end up with a very professional recording.
How To Set Up Sound In OBS
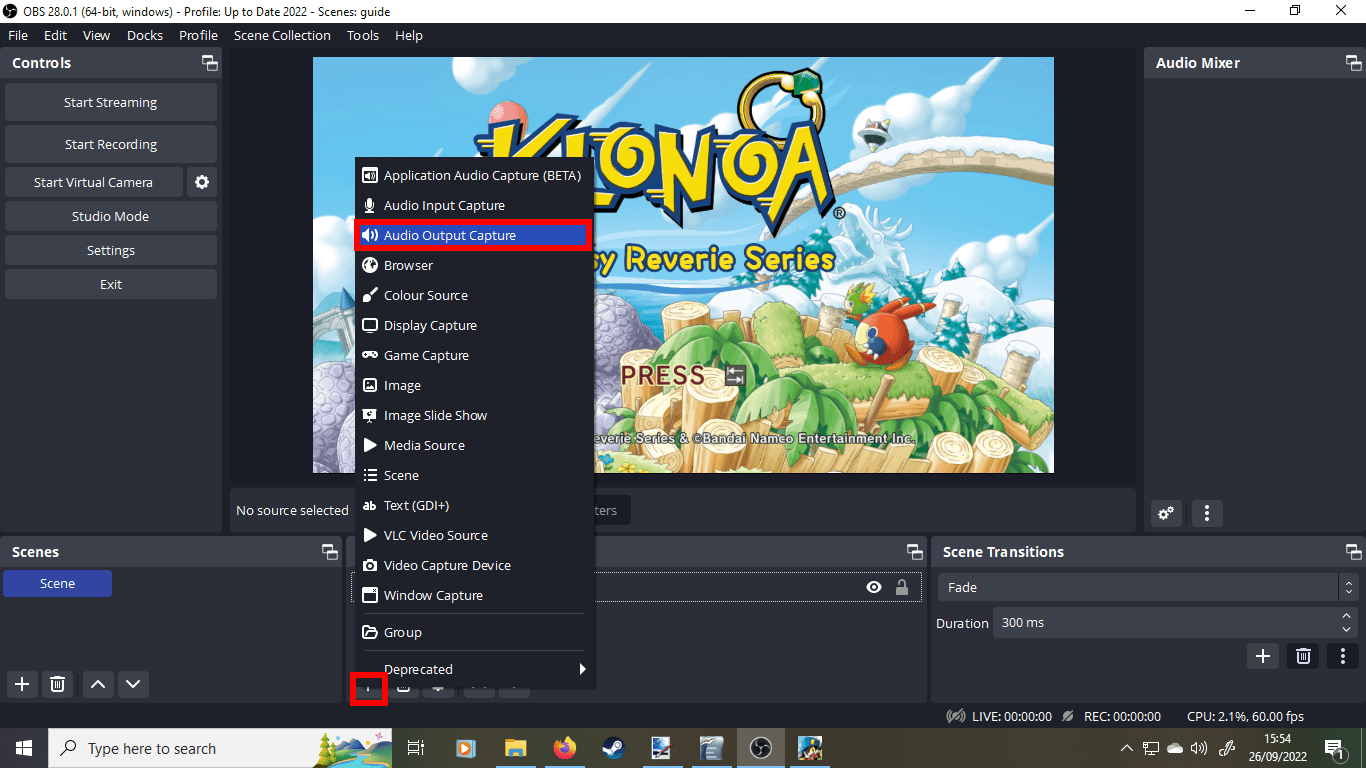
Alright, that’s the picture taken care of, but if you want it to have sound, you’ll need to set that up by adding another ‘Source’ and this time, you want an ‘Audio Output Capture’. What appears in this menu will differ massively depending on what devices you have hooked up to your PC. This will pick up everything from headsets to VR Hardware, but you want to pick whatever device sound usually comes from. For me, it’s my Samsung monitor.
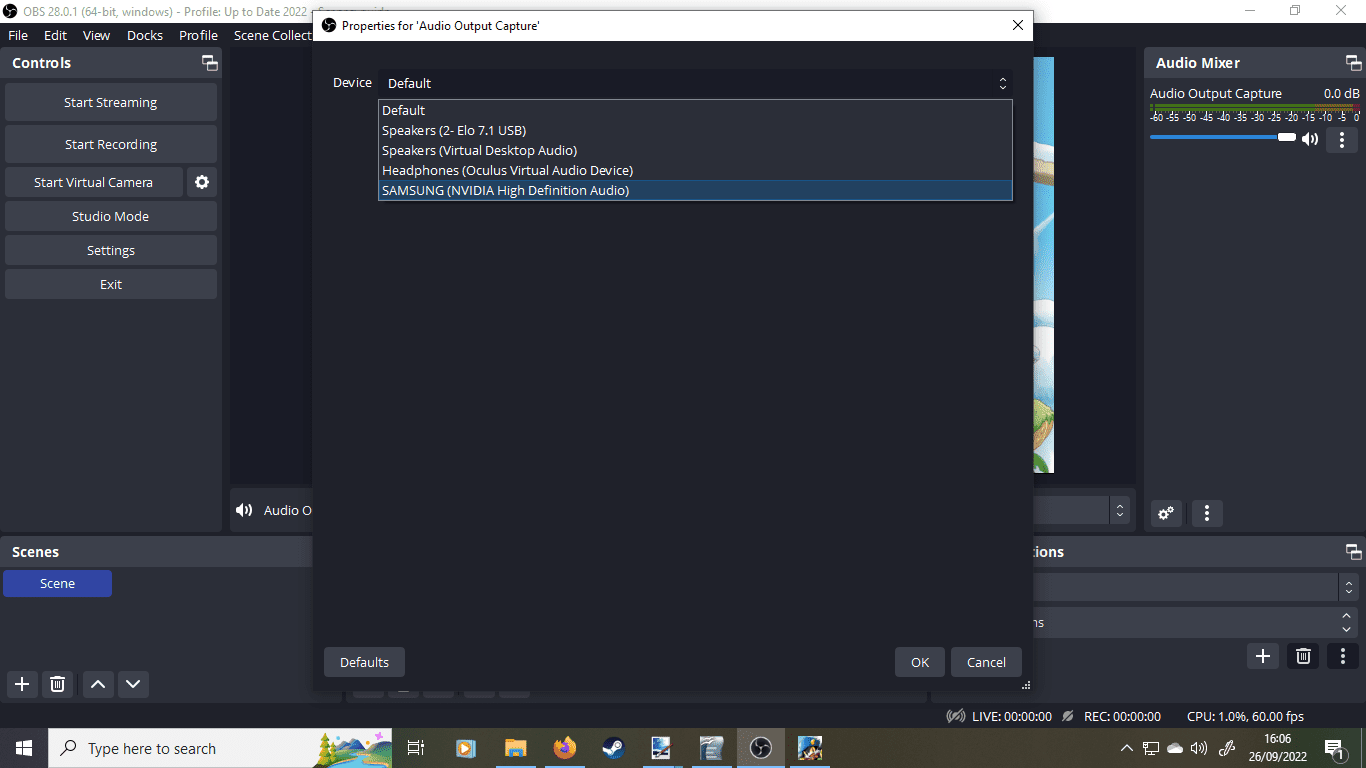
This will add a sound channel to the box on the side where you can tinker with the volume. If you wanted to add a microphone, you would do the same thing except select an ‘Audio Input Capture’. One very important thing to note is game volume is tied to your system volume, so if you turn the sound down on the PC, the recording will be very quiet. There are ways around this, but they are rather complicated and involve things like virtual audio cables. I will link a popular program for this in the Useful Resources section below, and I strongly recommend watching a tutorial on it before you use it.
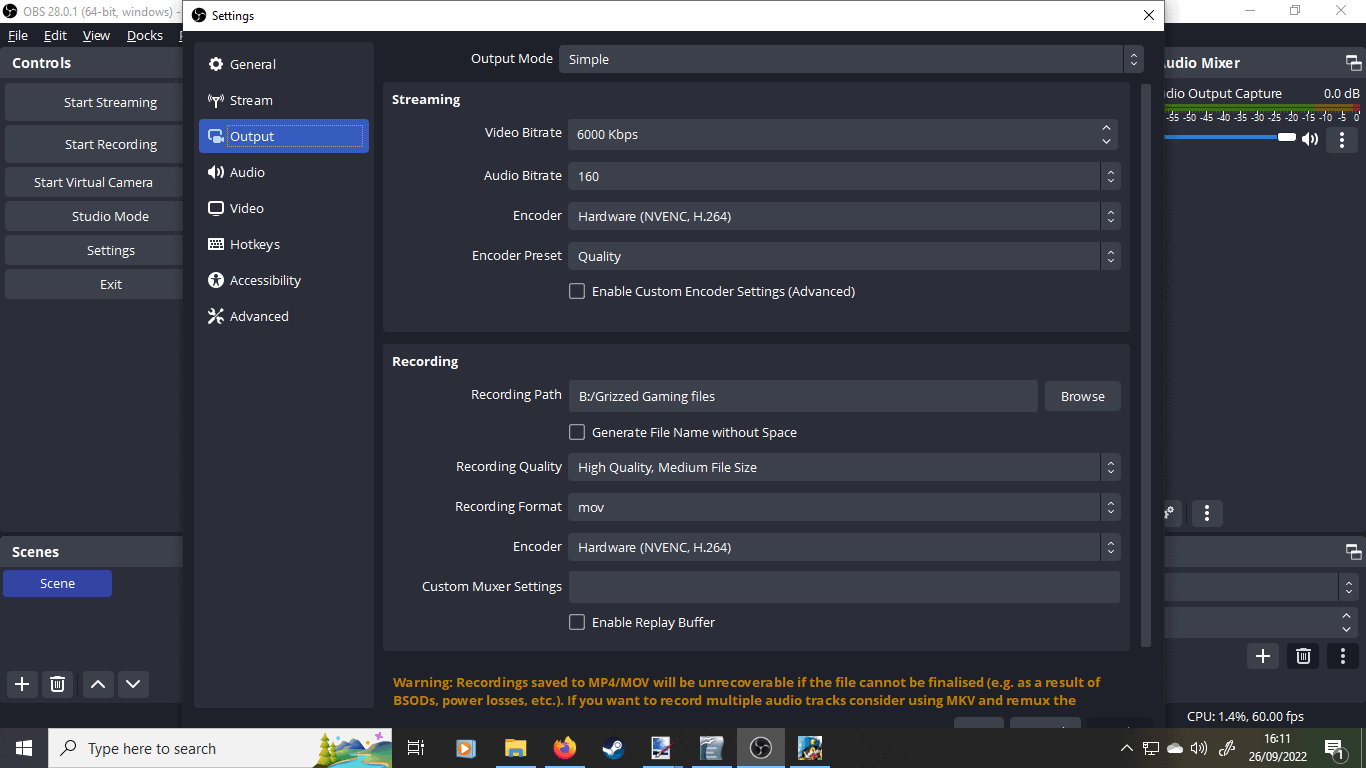
And that’s it! You’re now ready to record gameplay, and you can do so by pressing ‘Start Recording’ in the ‘Controls’ tab. The only other setting you may want to play around with is ‘Output Settings. You can find that under ‘File’ and ‘Settings’ on the top Toolbar. Here you can change everything from video quality to recording format. MP4 is a perfectly acceptable format, but as my editing software doesn’t like MP4s, I use ‘mov’ instead.
Make sure you do a few test recordings before sitting down for a proper Speedrun session!
LiveSplit
Having a timer on display for your Speedruns isn’t strictly required, but it can be helpful. LiveSplit is another free piece of software that you can use for this, and it works perfectly with OBS. LiveSplit isn’t complicated per se, but it does like things being done a particular way. I will show you the basics of LiveSplit, and how to add it to your recordings, but for the more advanced settings, I recommend you watch the instructional videos on LiveSplit’s official website
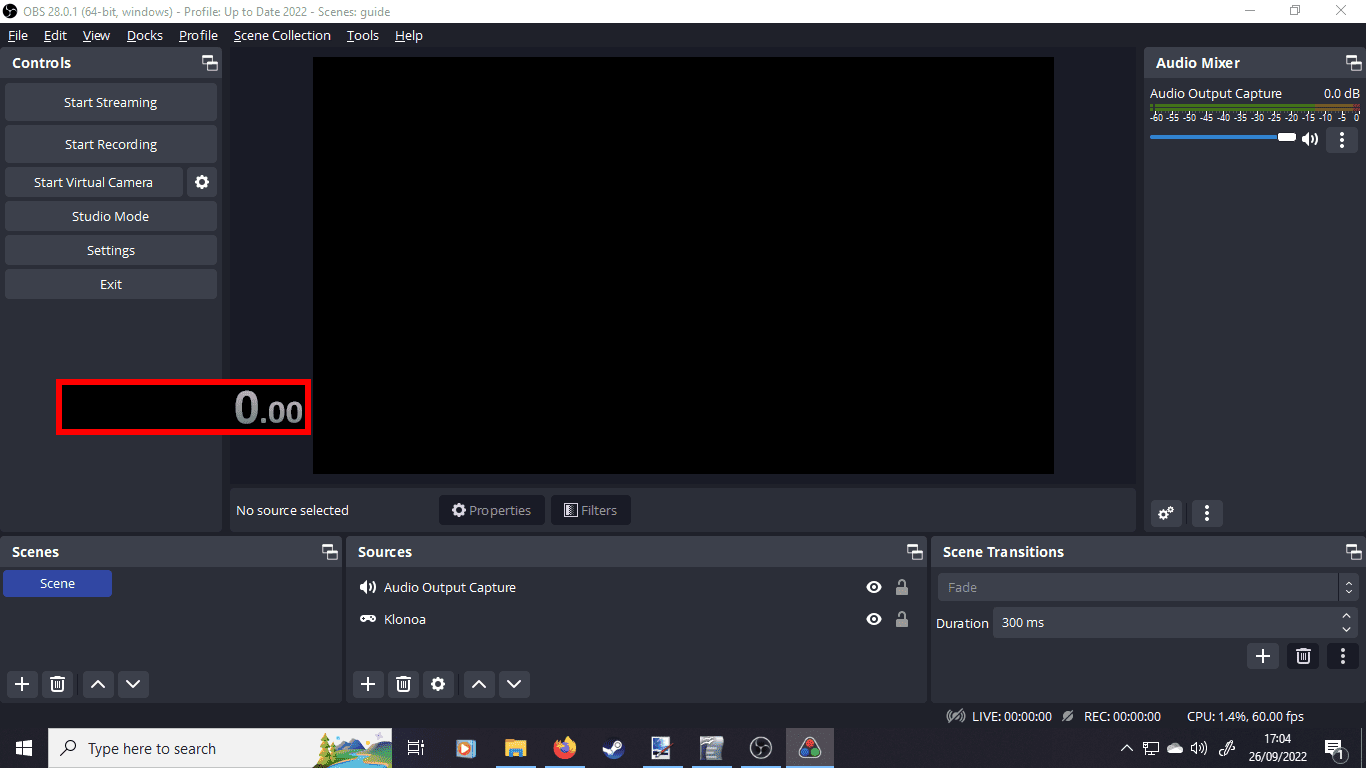
First, download LiveSplit and install the software. When you run it for the first time, it will look like a small box and will open on top of any other active programs.
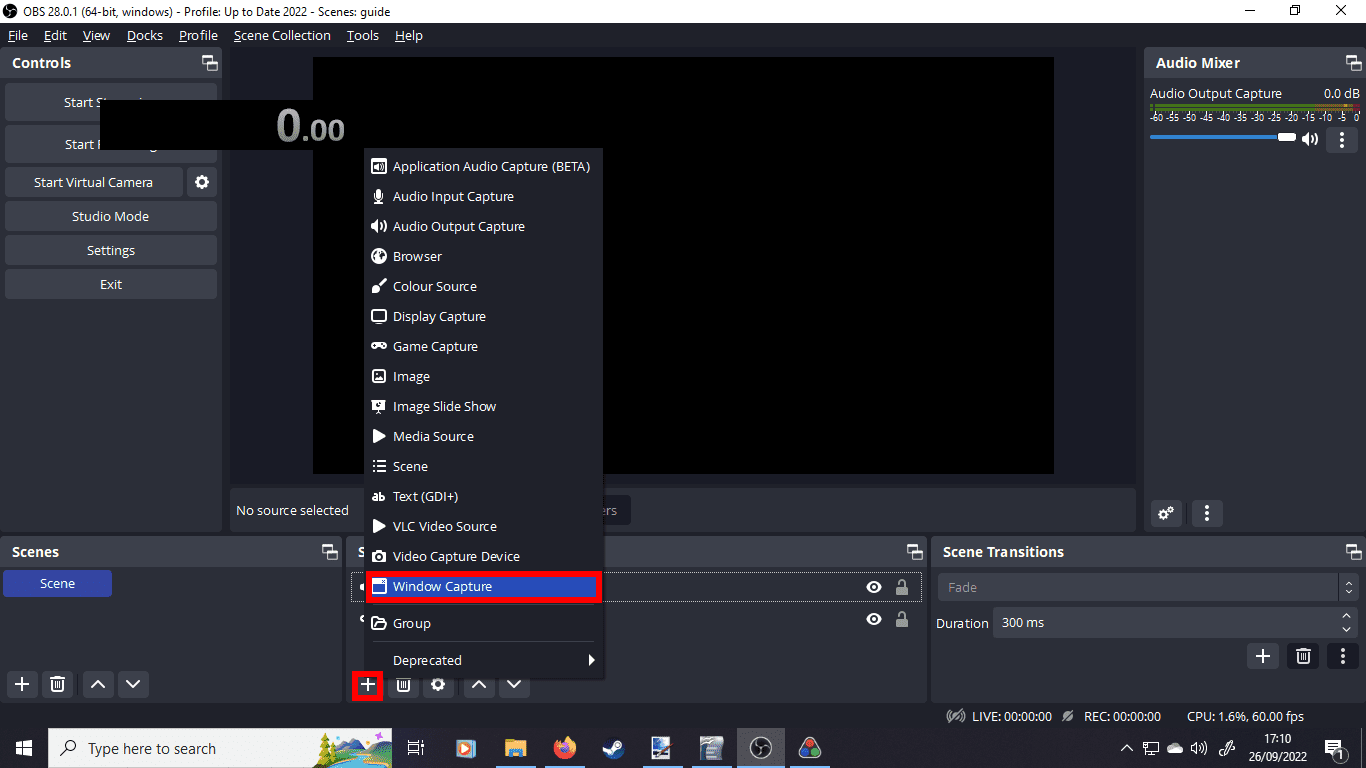
As you want it to display in OBS on top of your game capture, add a new Source and select ‘Window Capture’ this time.
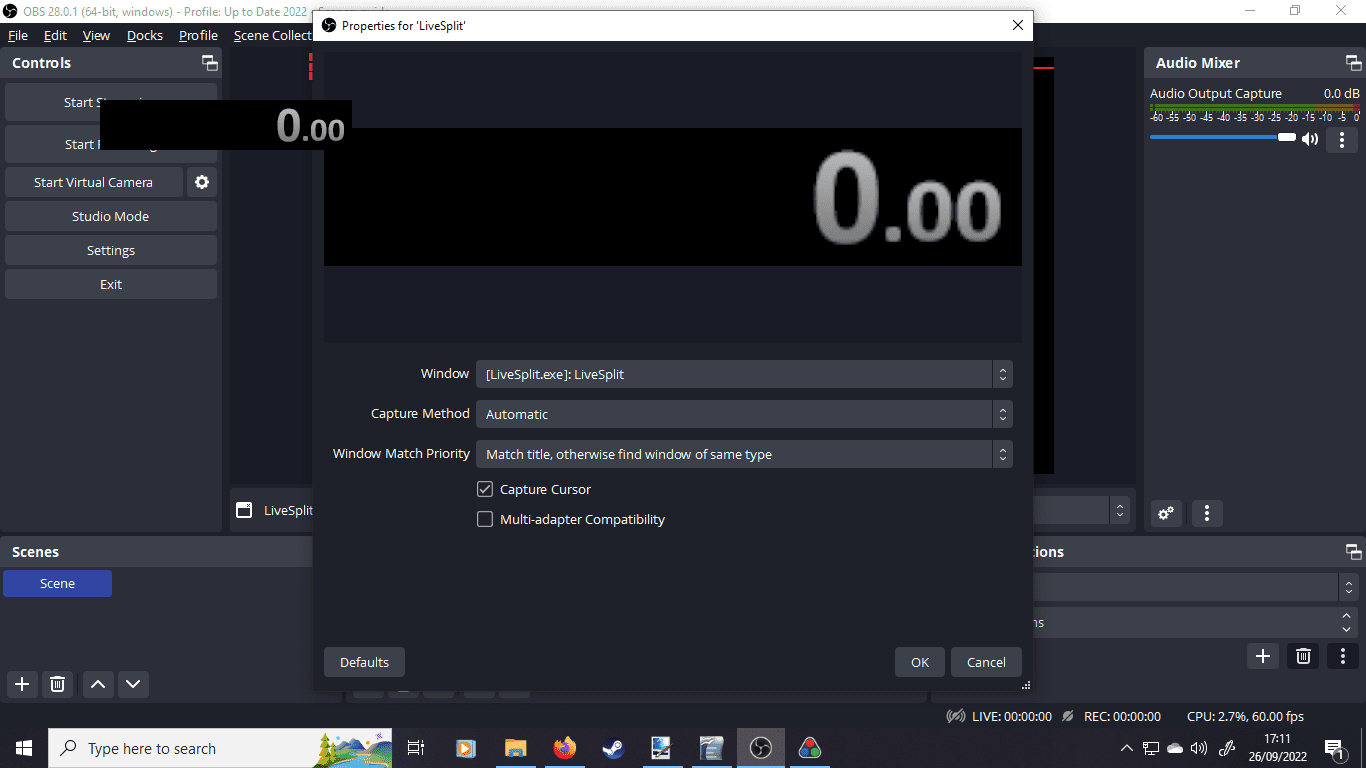
Name it whatever you wish and click OK. Livesplit should now appear in a small window on OBS, which you can reshape however you want. Pay attention to the Source order, as Sources at the top of the list will display above the lower ones. As you want LiveSplit on top, drag it to the top of the list. Bare in mind that moving the actual LiveSplit window around won’t change where it shows up on OBS or the size.
I recommend watching the videos on the LiveSplit website to understand the full workings of the program, but on Speedrun.com, you can usually find pre-made Splits you can open in LiveSplit.
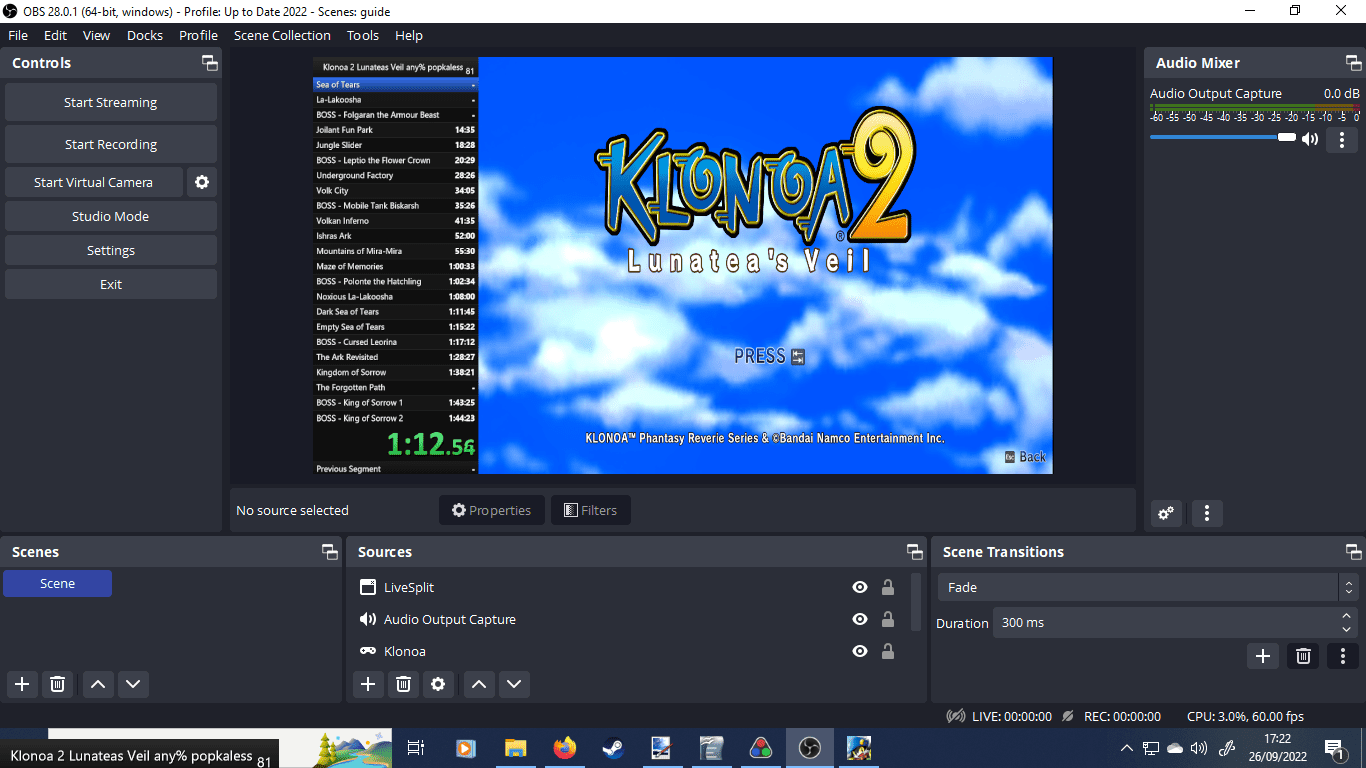
Once you’ve played around, you can adjust everything to your liking in OBS. You can go for something busy and official looking, like this.
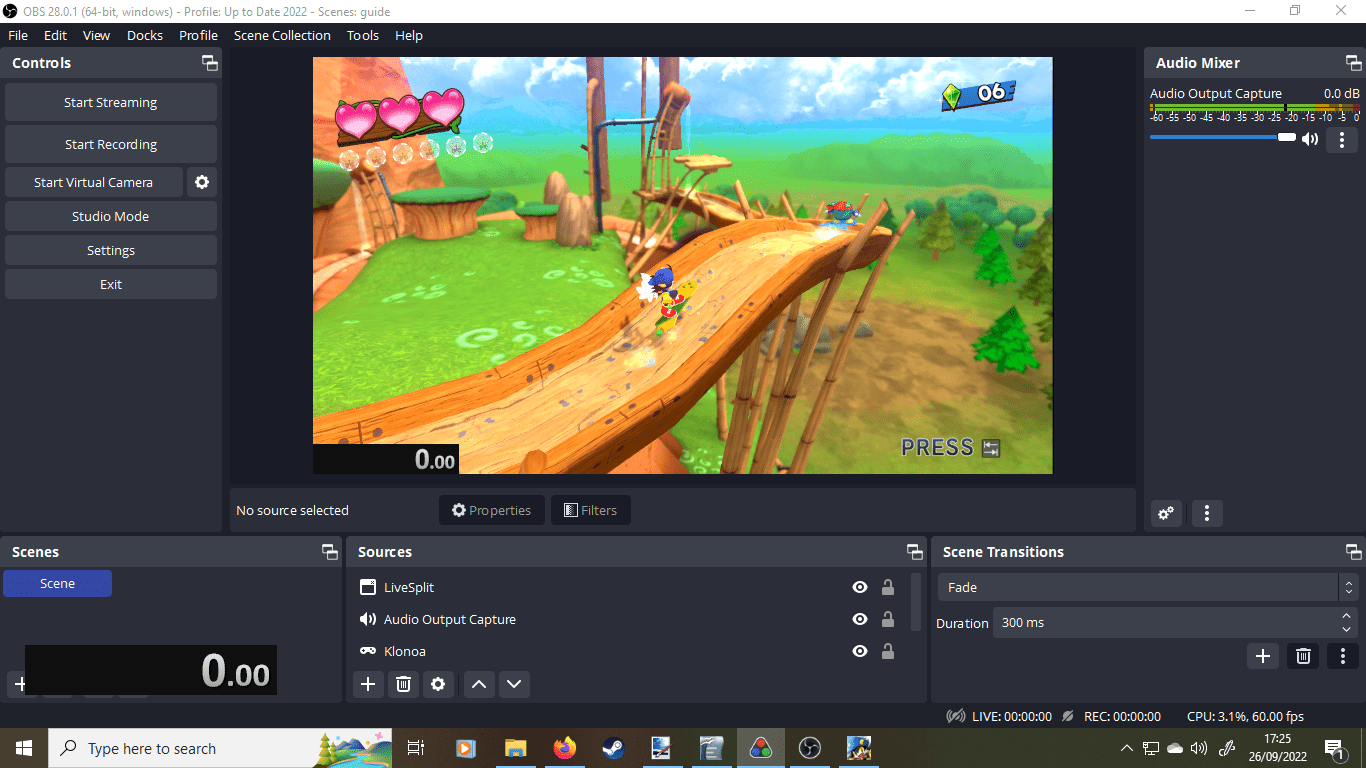
Or something much more minimal, like this. There is no ‘wrong’ way to set up your recordings. If you’re thinking about competing and submitting your runs to Speedrun.com. Double-check the rules for the game you’re running, as some may want particular things on display.
Recording A Speedrun on Console
Consoles have limited tools to record your gameplay. They aren’t great, but as they are built in, this is what each console offers:
- Nintendo Switch: 30 seconds of recording.
- Xbox One: 10 minutes of recording.
- Xbox Series X/S: 10 minutes of recording, which can be extended to an hour with an external Hard Drive.
- Playstation 4: 1 hour of recording.
- Playstation 5: 1 hour of recording in up to 4K resolution.
If you’re Speedrunning a shorter game, you can certainly make do with the current-gen consoles and PS4, but the Xbox One and Nintendo Switch aren’t really suitable. Fortunately, a Capture Card is an easy way around this issue. Even if you have access to the latest consoles, these are worth considering as they seamlessly run with both OBS and LiveSplit.
Picking The Right Capture Card
There are many options for Capture Cards, but in my experience, Elgato products are always a solid, reliable choice. Elgato has been in the Capture Card market for what seems like forever, but it’s essential to figure out what you really need from a Card before you buy.
If you’re like me and are passionate about Speedrunning old games, the newest and most expensive Capture Cards are entirely unnecessary. No matter what you do, your 4K Card won’t make the PS1 with its 240p resolution any prettier!
Elgato has a handy ‘Card Selector’ you can check out. Here, you can go through exactly what you’re recording, and the website will suggest the appropriate hardware. Other popular brands include AverMedia, EVGA and Razer. They all have glowing reviews, although I’ve not tested them myself.
If You’re On A Budget.
Don’t turn your nose up at the second-hand market! Capture Cards are always available on websites like eBay as users want to upgrade their tech. At the time of writing, the Elgato HD (The Capture Card I swear by) is available for less than £40.
Using Your Capture Card With OBS
Your Capture Card should come with instructions on how to set it up and any wires you need. These will vary for each device, and once it’s plugged into your Console, your PC and your TV/Monitor, you can get everything ready for recording.
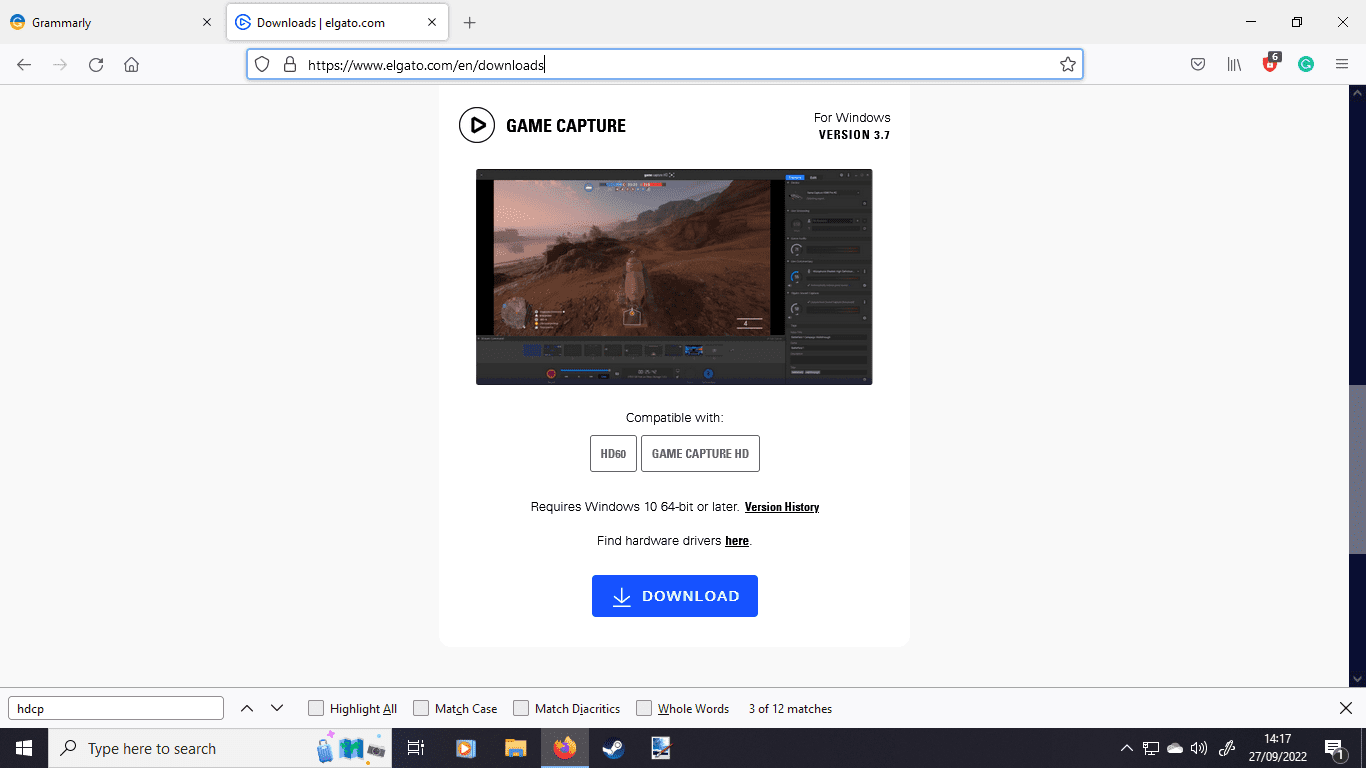
For Elgato Capture Cards, you will need to download a program called ‘Elgato Game Capture’. This software differs depending on your Card, so make sure you download the correct one. In fact, you can use Elgato Game Capture to record footage too, but it lacks features (like displaying LiveSplit).

Now you have the software installed, Open OBS. Add a new ‘Source’ and select ‘Video Capture Device’. Select your device in the drop-down menu, and it will open exactly the same as Game Capture from earlier did. You can use the same controls for resizing. Bare in mind if you’re recording older games; many were not designed for Widescreen, so stretching them will skew the image.
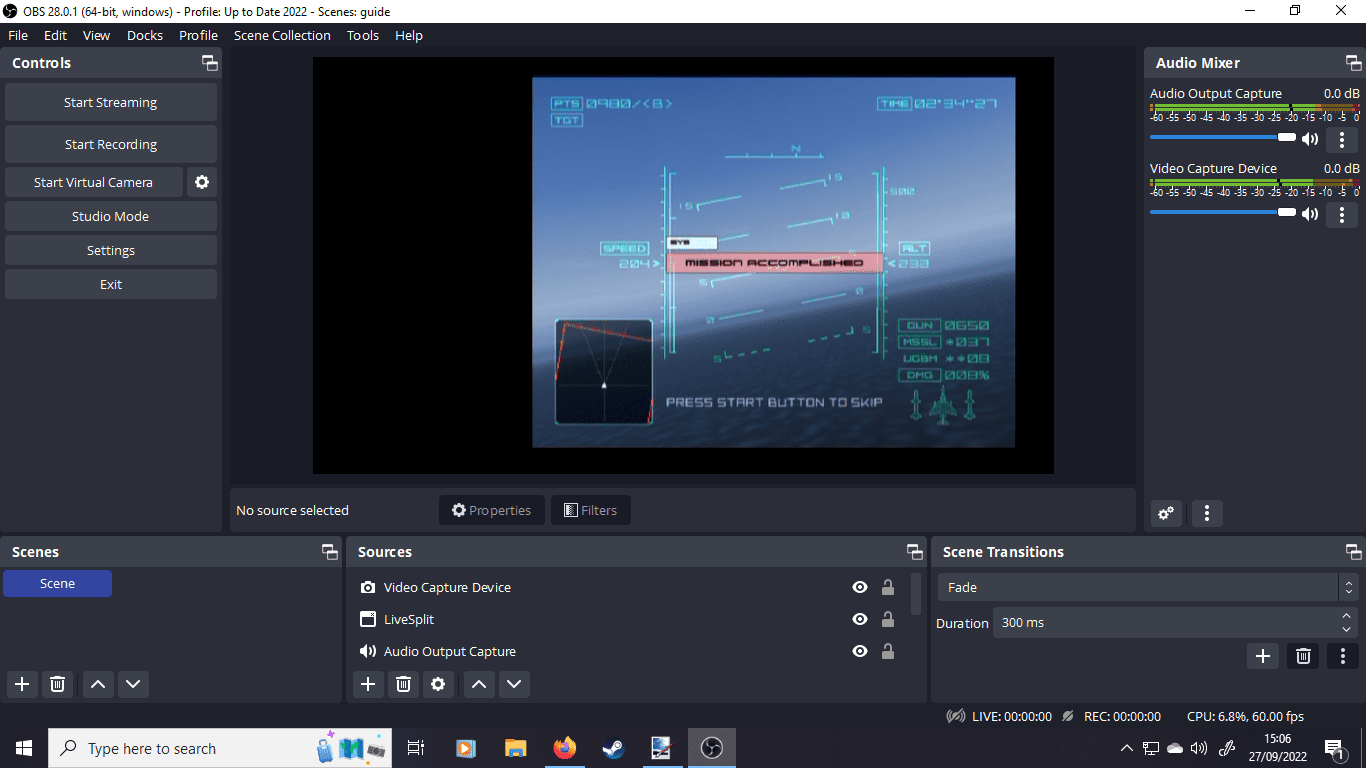
Why Isn’t My Capture Card Working on PS4/PS5?
If you cannot capture footage from your Playstation, there’s a setting on the console itself that you may have overlooked. By default, HDCP is enabled on Playstation consoles. HDCP stands for High-definition Digital Content Protection, which basically means you can’t record anything when this setting is on.
Turning HDCP off will allow you to record gameplay, but it also disables apps like Netflix and YouTube. Although rare, some game cutscenes trigger HDCP and will not appear in recordings. This won’t be an issue for recording Speedruns specifically, but it’s something to bear in mind.
I Don’t Have A Capture Card. Are There Any Workarounds?
If you want to get your console footage onto a PC without a Capture Card or in-built recording, there is a clever way to do so, but it does have some caveats. This only works for Playstation and Xbox consoles.
Both Xbox and Playstation have integrated Twitch support. Console streaming is very basic compared to PC, but if you set up a Twitch account, you can stream your speedrun attempts. You can then download those recorded streams directly from Twitch.
Naturally, this has plenty of downsides. You’ll be streaming to a service where anyone can watch. Your recordings lose quality through being streamed and will lose even more when downloaded. Still, this is a way to record for as long as you like without extra hardware, and who knows, it might awaken a streamer in you!
Useful Resources
OBS is arguably the best software to record gameplay, and it’s free! Make sure you’re only downloading it from their official website. https://obsproject.com/
Livesplit is the most popular software for displaying a timer in your recordings. This program can also be used to make ‘splits’ so you can track your time through specific sections of a Speedrun. Livesplit is completely free, and you can download it from their official website.
LiveSplit can be a little confusing at first, but some great instructional videos are available on the official website here.
For advanced sound options, Voicemeeter Banana is one of many programs you can use. Unless you’re experienced with audio programs, this isn’t one you can just pick up and figure out, so I recommend watching a few tutorials on YouTube if you’re going to use this. For recording Speedruns, this isn’t absolutely necessary.
Frequently Asked Questions
Question: Do I Really Need to Record my Speedruns?
Answer: It depends. Technically, all you need is a game and a timer; boom, you’re Speedrunning! If you’re starting to really get into the hobby, recording will help you identify flaws in your gameplay and is required if you submit your runs to Speedrun.com.
Question: What Capture Card Should I get?
Answer: This is a tricky question because different capture cards accel at different things, so ask yourself what you want and need from a card. Do you want to record old games? Do you want to record in 4K, or would something in 1080p or 720p be alright? What’s your budget? Don’t disregard a capture card because it’s less expensive or an older model and make sure you check customer reviews.
Question: I’m Using ‘Game Capture on OBS, but I Can’t See my Game. Help!

Answer: OBS can sometimes hide and skew your game capture where you can’t see it. To fix this, right-click your ‘Game Capture’ source, and navigate to ‘Edit Transform’ as I have in the picture above. If you hit reset, it will bring the game back to where you can resize it.
Question: Are There Any Alternatives to OBS?
Answer: Yes, there are. If you have a Nvidia Graphics Card, you can use Nvidia Shadowplay. It’s designed to record highlights, but you can also set it to record entire sessions. Another option is Outplayed. Again, this software shines when recording highlights, but it can record full sessions. One great feature of Outplayed is you can assign an amount of Hard Drive space for footage, and it will never exceed that. Instead, it will delete older footage to make space. Some Speedruns are very ‘reset’ heavy at the start, and Outplayed is fantastic for those.
Conclusion
Recording your Speedrun is easy, but you have extra hoops to jump through if you’re a console Speedrunner. Depending on what games you want to Speedrun, the most expensive hardware isn’t necessarily the best, and a little research can save you a lot of money.
Continue reading:
What Are the Best Beginner Speedruns? – When ‘Your Favorite Game’ Simply Won’t Cut It
The Simpsons Hit and Run Speedrun Guide
Stardew Valley Speedrun Guide – How To Speedrun A Game That Never Ends

